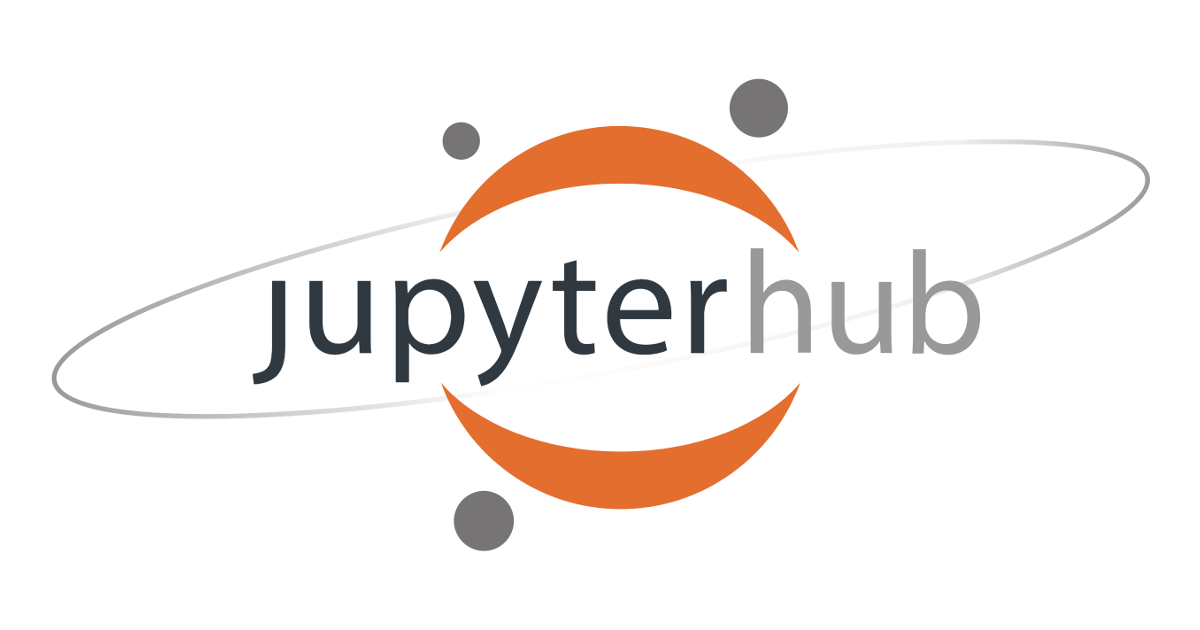![[初心者向け] 初めてのEC2ログイン:Linux編](https://devio2023-media.developers.io/wp-content/uploads/2014/05/Amazon_EC2.png)
[初心者向け] 初めてのEC2ログイン:Linux編
こんにちは、菊池です。
初めてAWSを使う方向けにEC2の起動方法というのは弊社ブログを含め色々なところで紹介されています。
今回は、EC2が無事起動できた後、実際に使い始めるためにログインしてみるところに絞って紹介します。
必要なもの
ログインに必要なもの・情報は主に以下の4つです。
- EC2のパブリックIP または パブリックDNS名
- EC2のKey-Pair(秘密鍵ファイル)
- 初期ユーザ名
- SSHクライアント
EC2のパブリックIP/パブリックDNS名
こちらはマネジメントコンソールのEC2の画面から確認ができます。
EC2のKey-Pair(秘密鍵ファイル)
EC2にログインするための秘密鍵で、<Key-Pair名>.pemの名前がついたファイルです。EC2をマネジメントコンソールで作成した場合は、以下のような画面でダウンロードするか、事前に作成し、ダウンロードしているはずです。<Key-Pair名>.pemのファイルを紛失した場合には、EC2へのログインはできません。再度、Key-PairとEC2を作成し直す必要があります。
初期ユーザ名
SSHでログインする際に指定するユーザ名が必要です。EC2作成時に使用したAMIによって異なります。主要なLinuxイメージの初期ユーザは以下の通りです。不明な場合はAMI提供元のドキュメントを参照しましょう。
| Linuxディストリビューション | ユーザ名 | 確認したAMI |
| Amazon Linux | ec2-user | ami-0c11b26d |
| Ubuntu Server 12.04 LTS | ubuntu | ami-e4389a85 |
| Ubuntu Server 14.04 LTS | ubuntu | ami-c88325a9 |
| Ubuntu Server 16.04 LTS | ubuntu | ami-0567c164 |
| RHEL 6.7 | ec2-user | ami-0d585463 |
| RHEL 7.2 | ec2-user | ami-0dd8f963 |
| CentOS 6 | centos | ami-fa3d3f94 |
| CentOS 7 | centos | ami-eec1c380 |
| SUSE Linux Enterprise Server 12 SP1 | ec2-user | ami-f8220896 |
わからない場合はec2-user/ディストリビューション名/root/adminあたりを試してみるといけるかもしれません。
SSHクライアント
実際に手元で作業するアプリケーションです。以下のようなアプリケーションをインストールしておきます。
- Windows PC からの場合:Tera Term や PuTTY
- Mac からの場合:ターミナル や iTerm
ログインしてみる
Windows
Tera Termを使った例です。
Tera Termを起動すると以下のような画面になります。
- ホスト:EC2のパブリックIPまたはパブリックDNSを入力
- TCPポートが22
- サービス:SSHにチェック
上記を確認してOKを選択します。
認証情報を確認されますので、初期ユーザ名を入力します。パスフレーズは空欄で、"RSA/DSA/ECDSA/ED25519鍵を使う"にチェックを入れて"秘密鍵"をクリック。
ダウンロードしてあった<Key-Pair名>.pemファイルを選択します。そのままでは表示されないので、下図右下のプルダウンを"すべてのファイル"にして選択します。
鍵が選択できたら、SSH認証の画面でOKを選択します。問題なければログインできるはずです。
Mac
ターミナルやiTermなどを立ち上げてコマンドラインでログインします。
まずはダウンロードしてある秘密鍵のパーミッションを変更します。
$ chmod 400 <key-pair>.pem
以下のコマンドでログインします。
$ ssh -i <key-pair>.pem <ユーザ名>@<パブリックIP or パブリックDNS名>
トラブルシュート
ログインに失敗する場合、大きくは以下の2つが考えられます。
ネットワーク的に通信できない
"接続できません" や、しばらく待っても応答がなくてタイムアウトする場合、ログイン先のEC2に通信が到達できていないことが考えられます。以下のような点を確認しましょう。
- EC2のパブリックIP/パブリックDNS名が間違っている。
- セキュリティグループで通信が許可されていない。
- TCP:22が許可されているか。
- 許可している通信元IPアドレスが正しいか。
- 社内ネットワークから接続する場合、プロキシなどでSSH通信が禁止されていないか。
認証に失敗している
Permission denied などの応答が返ってくるケースでは、認証情報に誤りがあります。
- 利用しているKey-PairファイルとEC2に設定したKey-Pairが一致しているか。
- 初期ユーザ名が正しいか。
最後に
いかがでしたでしょうか。
今回紹介した内容ですが、実は私が初めてAWSを触った頃にハマった点でもあります。慣れてしまえば当たり前の内容ですが、これからAWSをはじめる方のお役に立てれば幸いです。